Распиновка разъёмов материнской платы
Содержание:
- Com порт на материнской плате распиновка
- Распиновка USB на материнской плате
- Подключение USB передней панели к материнской плате
- Подключаем звуковую карту
- OTG – переходник своими руками
- Версии спецификации
- Как подключить переднюю панель к материнской плате
- Расположение и маркировка портов
- Устройство и назначение USB
- Выбор блока питания
- Маркировка для проводов БП
- Подключение передней панели к материнской плате
- Подключение передней панели звука к материнской плате
- Про подключение элементов ПК к материнке
- Подключение передней панели, блока кнопок и индикаторов
Com порт на материнской плате распиновка
Назначение выводов DB -9 интерфейса RS -232 C :
1 — DCD Data Carry Detect 2 — SIN Serial In or Receive Data (RxD) 3 — SOUT Serial Out or Transmit Data (TxD) 4 — DTR Data Terminal Ready 5 — GND Ground 6 — DSR Data Set Ready 7 — RTS Request To Send 8 — CTS Clear To Send 9 — RI Ring Indicate
Существует две наиболее распространенных схемы распайки COM портов на материнской плате:
- Назначение выводов на «гребенке» соответствует нумерации (назначению) выводов на разъеме DB -9.
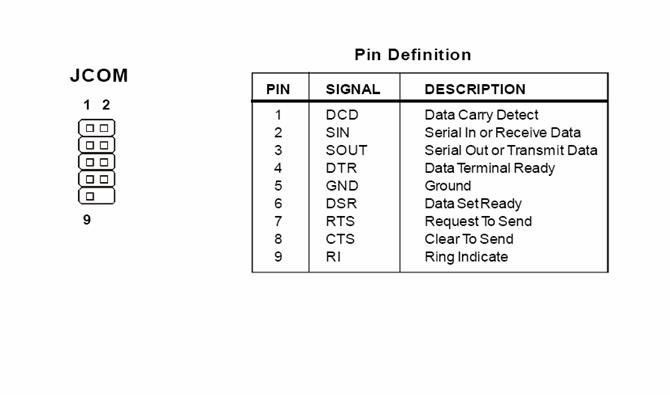
- Назначение выводов на «гребенке» по схеме «удобно для пайки шлейфа»
1 — DCD 2 — DSR 3 — RxD (RD) 4 — RTS 5 — TxD(TD) 6 — CTS 7 — DTR 8 — CTS 9 — GND
Универсальный способ определить по какой схеме распаяна COM «гребенка» на вашей материнской плате — прозвонить контакты на гребенке на землю.
если «земля» на 5-м выводе (в середине гребенки), то распайка по схеме «1»,
если «земля» на 9-м выводе (с краю), то распайка «2».
Современные компьютеры не имеют встроенный COM порт. Почти все материнские платы для современных ПК не имеют разъёма COM-порт, в основном потому, что надобность в нем постепенно пропадает. Однако для прошивки некоторых моделей спутниковых ресиверов, как раз требуется интерфейс RS-232 (COM-порт). Например, такие старые модели приемников как DRE-4000, DRE-5000, DRS-5001, DRS-5003, DRE-7300 и GS-7300, можно прошить только через RS-232.
Если на ПК нет разъёма COM-порт, можно приобрести переходник USB на COM, и проблема решена. Однако адаптеры USB-COM работают не со всеми моделями приемников, и не всегда применимы к различным устройствам. По-прежнему универсальным здесь остается оригинальный COM-порт.
Если на ПК отсутствует разъём RS-232, его можно туда добавить с помощью стороннего расширения в виде выносной планки COM-порт, или специального контроллера PCI-E COM. В первом случае, это будет дешевле, так как выносная планка COM-порт стоит в районе 100 р, и вставляется в уже имеющийся на системной плате специальный внутренний разъём COM. К сожалению не все знают о его наличии, а между тем такой разъём присутствует практически на любой материнской плате. Крепится такая планка на задней панели системного блока, и будет работать как полноценный оригинальный COM-порт.
Второй способ, не менее надежен, но стоит дороже. Придется приобрести специальный контроллер PCI-E COM, который стоит в районе 1000 р. И займет он один из ваших PCI-E портов имеющихся на системной плате. Такое решение отлично подойдет, если нужно иметь более одного разъёма COM. Контроллеры PCI-E COM могут быть на 2 и на 4 разъёма COM.
Внимание. Некоторые устройства могут иметь стандартные разъёмы и не стандартное подключение
Будьте бдительны.
- ПИТАНИЕ:
- Распиновка разъема блока питания формата AT
Распиновка разьема блока питания формата ATX
Распиновка разьемов дополнительного питания: АТХ разъёмы, SerialATA (в миру просто SATA, для подключения приводов и хардов), Разъёмы для дополнительного питания процессора, Разъём для флоппи дисковода, MOLEX(для подключения хардов и приводов)
Распиновка разъемов материнской платы
Распиновка разъема вентилятора
Трёхпроводные: 1 — «-» питания 2 — «+» питания 3 — датчик оборотов
Четырёхпроводные 1 — «-» питания 2 — «+» питания 3 — датчик оборотов 4 — управление числом оборотов
- Разъемы данных (Южный мост):
- Кабель для подключения дисководов(Floppi).
IDE(Integrated Drive Electronics )(По правильному называется — ATA/ATAPI — Advanced Technology Attachment Packet Interface, используется для подключения хардов и приводов).
SATA и eSATA (Одно и то-же, разница только в форме разъёма, это разъём данных, для подключения хардов и приводов).
Распиновка USB-разъемов 1.0-2.0 (Universal Serial Bus).
Распиновка USB-разъемов 3.0 (Universal Serial Bus).
Распиновка AT клавиатуры.
Распиновка COM, LPT, GAME, RJ45, PS/2 порта и схема заглушки (COM, LPT).
Раскладка IEE 1394 на материнской плате
Распиновка разьёма IEE 1394
Разъемы данных (Северный мост):
PCI Express: x1, x4, x8, x16
Разъемы данных (Общее):
Контакты VGA, DVI, YC, SCART, AUDIO, RCA, S-VIDEO, HDMI, TV-ANTENNA.
Обжим сетевого кабеля с разъёмом RJ45 (PCHUB, PCPC, HUBHUB).
Распайка разъёмов GSM устройств (некоторых моделей сотовых телефонов).
Приложение (при работе с любыми данными, нужно уметь эти данные расшифровывать!).
На самом деле мануал составлен не нами, но отдать должное тут довольно много собрано для дела и обойти стороной мы это не смогли.
Распиновка USB на материнской плате
В материнке может быть от 4 до 8 USB-портов. Сзади корпуса системника обычно расположены 2 или 4. В плате может быть спецификация любого уровня, включая USB 1.0 и далее.
Как выглядит распайка для спецификации USB второго поколения в цвете:
Распайка USB 2.0 на материнской плате в цвете
Разъемы красного цвета – питание, белые и зеленые – данные (+ и — соответственно), черные и серый номер 10 – заземление.
Как это выглядит:
Фото USB кабеля на материнской плате
Для 3.0 в цвете и подробно в таблице:
Распиновка USB 3.0 по цветам на материнской плате
Аналогично с цветами остальных проводов, кроме желтого, синего, оранжевого и фиолетового. Это передача высокоскоростных данных.
Как выглядит USB 3.0 в плате:
USB 3.0 на материнской плате
Так как в мире еще не придумали единого стандарта изготовления материнских плат, цель любого из проводов одного бренда может заведомо отличаться от другого. Поэтому в современных корпусах системников предусмотрены разъемы для любого USB-коннектора.
Подключение USB передней панели к материнской плате
Для начала находим разъём USB на материнской плате, обычно он находится внизу материнской платы и подписан надписью F_USB или USB. Так же на каждом проводном разъеме(Рис №4.0) можно прочитать его значение, которое может быть +5V (или VCC или Power), D+, D – и GND.

Рис № 4.0. Полярность USB.
Далее необходимо просто установить каждый из проводов (+5V, D+, D – и GND) в нужное место на материнской плате, как показано на Рис.4.2.

Рис №4.1. Подключение USB 2.0 передней панель к материнской плате.

Рис №4.2. Подключение USB 3.0 передней панель к материнской плате.

Рис №4.3. Подключение USB 2.0 к материнской плате.
Подключаем звуковую карту
Для подключения звуковой, сетевой или видеокарты используется разъем PCI. Находится он в нижней части материнской платы.
Разъем PCI
На самых дешевых моделях такой разъем всего один, на более дорогих их может быть три или даже четыре. Для того, чтобы подключить звуковую карту, нужно просто вставить ее выступающий участок с контактами в разъем до щелчка.
Вставляем выступающий участок с контактами в разъем до щелчка
Точно также устанавливаются и все другие PCI-устройства, например, видеокарта.
Некоторые видеокарты требуют дополнительной подачи электричества от блока питания. Для этого на них есть специальный разъем. Он бывает шести- и или восьмипиновым.
Видеокарта с дополнительной подачей электричества от блока питания
На мощных современных видеокартах бывает сразу два восьмипиновых разъема. Не забудьте подключить его, иначе видеокарта не будет работать.
Если на вашем блоке питания нет отдельного провода со штекером для питания видеокарты, достаточно купить специальный переходник. С его помощью можно запитать видеоадаптер. Выглядит этот переходник так:
Переходник для питания видеокарты
Вот видео о подключении видеокарты:
OTG – переходник своими руками
Не все старые планшеты поддерживают функцию подключения флешки или модема, а я Вам расскажу как их перехитрить и подключить к ним флешку, модем и даже жесткий диск. Добрый день, самоделкины!
Сегодня хочу представить вашему вниманию OTG – переходник.
Для начала хочу рассказать Вам что такое OTG? Это способ подключения к вашему планшету или телефону который поддерживает функцию OTG, принтер, флешку и даже жесткий диск. Еще это подключение называют — USB-host.
Также можно подключить клавиатуру или мышь к Вашему гаджету, если гаджет такую функцию поддерживает.
И так, для создания этого чудо кабеля, нам понадобится: • Старый удлинитель USB • Micro USB разъем (достать можно из обычного USB кабеля для вашего девайса) • Паяльник и паяльные принадлежности
И так, поехали, чтобы нам сделать такой кабель, нам будет необходимо соединить 4й контакт с 5м контактом разъема micro USB
Мы должны добраться до четвёртого контакта и соединить его перемычкой с проводом GND так как показано на картинке
После того как мы соединим перемычкой 4й и 5й контакты, наш гаджет будет выполнять функцию активного устройства и будет понимать, что к нему собираются подключить другое пассивное устройство. Пока мы не поставим перемычку то гаджет и дальше будет выполнять роль пассивного устройства и не будет видеть ваши флешки.
Но это еще не всё, чтобы подключить к телефону или планшету жесткий диск, этого переходника нам будет недостаточно. Для подключения устройств у которых потребление больше чем 100мА, а именно 100мА может выдать порт вашего устройства, нам потребуется подключить к нашему OTG-кабелю дополнительное питания которого должно быть достаточно чтобы ваш жесткий диск заработал.
Вот схема такого переходника
Теперь пора приступить к сбору Берем старый удлинитель USB и разрезаем его не сильно далеко от разъема 2.0, так как ток всего лишь 100мА, чтобы избежать больших потерь. Отрезаем приблизительно в том месте как показано на фото
После зачищаем наш провод
Далее его необходимо залудить и припаять как показано на схеме. Залудить нужно приблизительно 1мм провода, так как контакты на разъеме micro USB очень мелкие. Вот что получилось у меня.
Я соединил каплей припоя 4 и 5 контакты.
Ну и вот весь наш кабель в сборе
Осталось только проверить работоспособность, берем планшет, вставляем «переходник» и вставляем в него флешку, все работает о чем нам говорит мигающий светодиод на флешке и планшет определяющий флешку.
Ограничения: Старые мобильники этого делать не умеют. Флешка должна быть отформатирована в FAT32. Максимальная ёмкость подключаемой флешки ограничена аппаратными возможностями телефона или планшета.
Спасибо за Ваше внимание!
Становитесь автором сайта, публикуйте собственные статьи, описания самоделок с оплатой за текст. Подробнее здесь.
Версии спецификации
Разработка спецификаций на шину USB производится в рамках международной некоммерческой организации USB Implementers Forum (USB-IF), объединяющей разработчиков и производителей оборудования с шиной USB.
С середины 1996 года выпускаются PC со встроенным контроллером USB, реализуемым чипсетом системной платы.
USB 1.0
Шина USB появилась 15 января 1996 года.
Первая версия спецификации USB 1.0 поддерживает два режима скорости передачи данных между устройством и компьютером:
- Low Speed ( 1.5 Mbits/sec) , для таких устройств как мыши, клавиатуры и джойстики;
- Full Speed (12 Mbits/ sec) , для модемов и сканеров.
USB 1.1
Осенью 1998 года вышла версия 1.1 — в ней были устранены обнаруженные проблемы первой редакции.
Основные технические характеристики USB 1.1:
- Достаточно высокая максимальная скорость обмена — до 12 Мбит/с.
- Максимальная длина кабеля для высокой скорости обмена — 4,5 м.
- Максимальное количество подключенных устройств (включая размножители) — до 127.
- Возможно подключение устройств с различными скоростями обмена.
- Не требуется использование дополнительных устройств и терминаторов.
- Подается напряжение питания для периферийных устройств — 5 В.
- Максимальный ток потребления на одно устройство — 500 mA.
USB 2.0
Весной 2000 года опубликована спецификация USB 2.0, в которой предусмотрено 40-кратное повышение пропускной способности шины(до 480 Мбит/с в высокоскоростном режиме). Однако устройства USB 2.0 вышли на массовый рынок в 2002 года, когда новый интерфейс, наконец, смог утвердиться.
Вторая версия спецификации USB 2.0 позволяет использовать еще один режим High Speed ( 480 Mbit/sec ) для таких устройств, как жесткие диски, CD-ROM, цифровые камеры. Пропускная способность 480 Мбит/с достаточная и для внешних накопителей, MP3-плееров, смартфонов и цифровых камер, которым требовалась передавать большое количество данных. Также спецификация USB 2.0 полностью поддерживает устройства, разработанные для первой версии. Контроллеры и хабы автоматически определяют версию спецификации, поддерживаемую устройством. Шина позволяет соединять до 127 устройств, удаленныех от компьютера на расстоянии до 25 м (с использованием промежуточных хабов).
После своего широкого внедрения USB 2.0 удалось полностью заменить последовательный и параллельный интерфейсы.
В настоящее время широко используются устройства, выполненные в соответствии со спецификацией USB 2.0.
USB 3.0
USB 3.0 поддерживает максимальную скорость передачи 5 Гбит/с.
Коннектор USB 3.0 типа А
Основной целью интерфейса USB 3.0 является повышение доступной пропускной способности, однако новый стандарт эффективно оптимизирует энергопотребление. У USB 3.0 есть четыре состояния подключения, названные U0-U3. Состояние подключения U0 соответствует активной передаче данных, а U3 погружает устройство в «сон». Если подключение бездействует, то в состоянии U1 будут отключены возможности приёма и передачи данных. Состояние U2 идёт ещё на шаг дальше, отключая внутренние тактовые импульсы.
Коннектор USB 3.0 типа В
Соответственно, подключённые устройства могут переходить в состояние U1 сразу же после завершения передачи данных, что, как предполагается, даст ощутимые преимущества по энергопотреблению, если сравнивать с USB 2.0.
Кроме разных состояний энергопотребления стандарт USB 3.0 отличается от USB 2.0 и более высоким поддерживаемым током. Если версия USB 2.0 предусматривала порог тока 500 мА, то в случае нового стандарта ограничение было сдвинуто до планки 900 мА. Ток при инициации соединения был увеличен с уровня 100 мА у USB 2.0 до 150 мА у USB 3.0. Оба параметра весьма важны для портативных жёстких дисков, которые обычно требуют чуть большие токи. Раньше проблему удавалось решить с помощью дополнительной вилки USB, получая питание от двух портов, но используя только один для передачи данных.
Как подключить переднюю панель к материнской плате
Подключение передней панели. Передняя панель содержит:
- USB-разъемы;
- кнопки включения и перезагрузки;
- аудиовход и аудиовыход;
- индикаторы.
Отходит от передней панели два провода: отвечающий за USB, а также который отвечает за кнопки и индикаторы, разделяющийся в конце на несколько других проводов.
Чтобы подключить USB-провод, нужно найти соответствующий разъем. Располагается он, как правило, в нижней части материнской платы. Впрочем, его местонахождение меняется на разных моделях плат. Вот так этот разъем выглядит:
Разъем для USB-провода в нижней части материнской платы
А это USB-провод:
USB-провод для подключения в системную плату
Для подключения надо просто воткнуть штепсель в разъем.
Подключение остальных составляющих передней панели, кажущееся на первый взгляд очень сложным, тоже не составит труда. На материнской плате для этого есть специальный разъем, представляющий собой несколько вертикальных штырьков.
Специальный разъем, представляющий собой несколько вертикальных штырьков
Под каждым из них есть одна из подписей:
- Powerbtn;
- Reset;
- HDDled+;
- HDDled-;
- Powerled+;
- Powerled-.
Такие же обозначения есть и на проводе, который идет к передней панели.
Обозначения на проводе, который идет к передней панели
На материнских платах разных производителей и моделей эти надписи могут отличаться. Для подключения необходимо надеть каждый из микроразъемов провода передней панели на соответствующий штырек на плате. Вот так выглядит уже подключенный провод:
Подключенные провода к материнской плате
Штырьки, отвечающие за светодиоды индикаторов, имеют полярность. Чаще всего она на них обозначена, но иногда обозначений совсем нет. В этом случае следует помнить, что на платах плюсовой контакт диода всегда расположен слева, а минусовой – справа.
Также необходимо подключить аудиовход и аудиовыход, расположенные на передней панели. Для этого на плате тоже есть соответствующий разъем.
Разъём для подключения аудиовхода и аудиовыхода
Смотрите видеоинструкцию о том, как подсоединить переднюю панель.
Расположение и маркировка портов
Современные материнки чаще всего оборудованы четырьмя, шестью или восемью такими портами. Как правило, два или четыре из них наглухо впаяны таким образом, чтобы доступ к ним можно было получить с задней панели – там, где находятся гнезда для подключения клавиатуры и мышки, аудиовыходы и все остальное.
Прочие порты, расположены на самой «матери» и представляют собой разъемы с торчащими штырьками. Для подключения фронтальных портов к материнке используются специальные коннекторы. С их же помощью (и также к ЮСБ порту на материнской плате) подключается картридер, если он конечно есть.

У такого коннектора отсутствует одно гнездо в левом нижнем углу. То есть там, где должно быть 10 отверстий, их всего 9. Благодаря этому, несложно понять, как именно подключить к штекеру на материнке этот коннектор.
Чтобы подключить внешний порт, нужно аккуратно насадить штекер на коннектор до упора. Постарайтесь не делать резких движений влево-вправо, так как можно сломать один или несколько штырьков, что приведет к неработоспособности этого порта и вам придется задействовать следующий.
На «мамке» эти порты чаще всего расположены возле интерфейсов SATA и маркируются аббревиатурой USB с порядковым номером. Что именно и куда подключать, нет совершенно никакой разницы – порты работают параллельно.
Устройство и назначение USB
Первые порты этого типа появились еще в девяностых годах прошлого века. Через некоторое время эти разъемы обновились до модели USB 2.0. Скорость их работы возросла более чем в 40 раз. В настоящее время в компьютерах появился новый интерфейс USB 3.0 со скоростью, в 10 раз превышающей предыдущий вариант.
Существуют и другие виды разъемов этого типа, известные, как micro и mini USB, применяющиеся в современных телефонах, смартфонах, планшетах. Каждая шина имеет собственную или распиновку. Она может потребоваться при необходимости изготовления своими руками переходника с одного вида разъема на другой. Зная все тонкости расположения проводов, можно сделать даже зарядное устройство для мобильного телефона. Однако следует помнить, что в случае неправильного подключения устройство может быть повреждено.
Разъем USB 2.0 выполнен в виде плоского коннектора, в котором установлено четыре контакта. В зависимости от назначения он маркируется как AF (BF) и AM (BM), что соответствует обиходному названию «мама» и «папа». В мини- и микро- устройствах имеется такая же маркировка. От обычных шин они отличаются пятью контактами. Устройство USB 3.0 внешне напоминает модель 2.0, за исключением внутренней конструкции, имеющей уже девять контактов.
Выбор блока питания
Блок питания (БП) подбирается с учетом следующих особенностей персонального компьютера (ПК):
- форм-фактор корпуса: их несколько, ATX самый распространенный;
- мощность установленных модулей: самые большие потребители — это процессор и видеокарта, иногда может стоять 2 видеокарты;
- форм-фактор самого БП;
- вид распиновки разъемов модулей: они должны быть у блока питания;
- количество шлейфов и контактных разъемов должно обеспечить подключение всех модулей ПК.
Производителей силовых блоков для ПК несколько десятков. Среди популярных можно назвать: Corsair, FSP, SeaSonic, Thermaltake, ZALMAN, DeepCool, ENERMAX, ASUS, Gigabyte.
Маркировка для проводов БП
Чтобы обслуживание и ремонт материнских плат и блоков питания не были страшной мукой, используется единый стандарт цветовой маркировки. Каждому проводу присвоен цвет, который привязан к подаваемому напряжению на этот провод. Маркировка по буквам используется только в технической документации, где можно сопоставить цвет с его буквенным значением. Для удобства, вся информация распиновки по каждому коннектору вынесена в таблицы.
Коннектор мат. платы
Форм фактор ATX является доминирующим стандартом для всех выпускаемых настольных ПК с 2001 года. Отталкиваясь от данного форм фактора, внизу приведу таблицу распиновки контакта (шины) блока питания ПК, что подключается к материнской плате.
Подключение передней панели к материнской плате
На передней панели системного блока находятся кнопки, которые необходимы для включения/выключения/перезагрузки ПК, жёсткие диски, световые индикаторы и дисковод, если последние два предусмотрены конструкцией. Процесс подключения к материнской плате передней части системного блока – это обязательная процедура.
Важная информация
Для начала изучите внешний вид каждого свободного разъёма на системной плате, а также кабели для подключения компонентов передней панели
При подключении важно соблюдать определённую очередность, т.к. если вы подключите тот или иной элемент в не той очередности, то он может работать некорректно, не работать вовсе или нарушить работу всей системы
Поэтому важно заранее изучить расположение всех элементов. Будет очень хорошо, если к материнской карте найдётся инструкция или другая бумага, объясняющая очерёдность подключения тех или иных компонентов к плате
Даже если документация к материнке на другом, отличном от русского языке, не выкидывайте её.
Запомнить расположение и название всех элементов несложно, т.к. они имеют определённый внешний вид и маркируются. Следует помнить, что инструкция, приведённая в статье, носит общий характер, поэтому расположение некоторых компонентов на вашей материнской карте может быть немного другое.
Этап 1: подключение кнопок и индикаторов
Данный этап жизненно необходим для работы компьютера, поэтому его требуется выполнить в первую очередь. Перед началом работ рекомендуется отключить компьютер от сети, чтобы избежать внезапного скачка напряжения.
На материнской плате выделен специальный блок, который предназначен только для расстановки проводов индикаторов и кнопок. Он носит название «Front panel», «PANEL» или «F-PANEL». На всех материнских платах он подписан и расположен в нижней части, поближе к предполагаемому месторасположению передней панели.
Рассмотрим соединительные провода более детально:
- Красный провод – предназначен для подключения кнопки включить/выключить;
- Жёлтый провод – подсоединяется к кнопке перезагрузки компьютера;
- Кабель синего цвета отвечает за один из индикаторов состояния системы, который обычно светится при перезагрузке ПК (на некоторых моделях корпусов такого нет);
- Зелёный кабель предназначен для соединения материнки с индикатором питания компьютера.
- Белый кабель нужен для подключения питания.
Иногда красный и жёлтые провода «меняются» своими функциями, что может запутать, поэтому желательно перед началом работы изучить инструкцию.
Места для подключения каждого провода обычно обозначены соответствующим цветом или имеют специальный идентификатор, который прописывается либо на самом кабеле, либо в инструкции. Если вы не знаете куда подключить тот или иной провод, то подключите его «наугад», т.к. потом можно всё заново переподключить.
Для проверки корректности подключения кабелей, подключите компьютер к сети и попробуйте включить при помощи кнопки на корпусе. Если компьютер включился и все индикаторы горят – значит, вы правильно всё подключили. Если нет, то снова отключите компьютер от сети и попробуйте поменять провода местами, возможно, вы просто установили кабель не на тот разъём.
Этап 2: подключение остальных компонентов
На этом этапе необходимо подключить коннекторы для USB и спикера системного блока. Конструкция некоторых корпусов не предусматривает данных элементов на передней панели, поэтому если вы не нашли на корпусе никаких выходов для USB, можете пропустить данный этап.
Места для подсоединения коннекторов находятся неподалёку от слота для подключения кнопок и индикаторов. Они тоже носят определённые названия – F_USB1 (самый распространённый вариант). Следует учитывать, что данных мест может быть более одного на материнской плате, но подключиться можно к любому. Кабели же имеют соответствующие подписи – USB и HD Audio.
Подключение провода USB-входа выглядит так: возьмите кабель с надписью «USB» или «F_USB» и подключите его к одному из разъёмов синего цвета на материнской плате. Если у вас версия USB 3.0, то придётся прочесть инструкцию, т.к. в этом случае придётся подключать кабель только к одному из разъёмов, в противном случае компьютер будет некорректно работать с USB-накопителями.
Аналогично нужно подключить звуковой кабель HD Audio. Разъём под него выглядит практически так же, как под USB-выходы, но имеет другую окраску и называется либо AAFP, либо AC90. Обычно находится рядом с местом подключения USB. На материнке он всего один.
Подключить элементы передней панели к материнской плате несложно. Если вы допустите в чём-то ошибку, то это можно исправить в любое время. Однако если не исправить это, компьютер может работать некорректно.
Подключение передней панели звука к материнской плате
Со звуком ситуация аналогична USB. Тут тоже коннекторы соединены в один, что позволит легко и без ошибок присоединить его к материнской плате. Сам разъём находится, как правило, рядышком с USB портами и обозначается следующими аббревиатурами; AAFP, AUDIO, А_AUDIO.
Взяв коннектор с надписью «HD Audio» или «АС 97» подключаем в разъём с одной из подписей пример которых я указывал выше. Если после подключения наушники и микрофон все равно не реагирует, тогда в БИОСе стоит проверить настройки фронтальной аудио панели. Иногда бывает так, что в системе используется драйвер «АС97», а в БИОСе указан «HD Audio» что из-за не соответствия приводить в неработающее состояние наши аудио выходы.
Про подключение элементов ПК к материнке
Вы можете подключать эти компоненты в любой последовательности, но всё же изначально рекомендуется подключить блок питания, дабы иметь возможность отслеживать работоспособность системы. К тому же, некоторые компоненты требует подключение не только к материнской плате, но и к блоку питания. Как установить материнскую плату в системный блок Как запустить блок питания без материнской платы
Этап 1: Подключение блока питания
Блок питания – это одни из главных элементов любого компьютера. Его желательно подключить в первую очередь. Подключение происходит при помощи специального кабеля на с 24 контактами (24 pin). Также есть варианты, где главный кабель имеет вид 20+4, то 20 контактов основных и ещё 4 дополнительных. Когда будете производить установку, то ни в коем случае не подключайте блок питания к электросети.
Помимо основных контактов на блоке питания есть и дополнительные, которые нужны для подвода питания для винчестера, процессора, видеокарты и т.д. На данном этапе вы будете работать с основным кабелем на 24 контакта.
Найдите его. Он самый крупный среди всех кабелей, плюс, иногда может выделятся цветом или обозначаться соответствующей надписью. Аналогично нужно найти под него разъём на материнской плате. Он тоже крупнее остальных и может носить определённые пометки. Просто подключите провод к этому разъёму и всё. Удостоверьтесь, что кабель достаточно плотно установлен, но не нужно использовать силу, так как вы можете повредить материнскую плату и/или кабель. На некоторых моделях предусмотрены специальные защёлки, воспользуйтесь ими.
Этап 2: Подключение к питанию сокета
Перед тем, как установить в процессорный сокет центральный процессор и кулер, нужно запитать его от блока питания. Несмотря на то, что сокет тоже расположен на материнской плате, питание он получает от отдельного кабеля. Данный кабель имеет всего 4 контакта (обозначается как 4 pin), отличается от остальных небольшим размером, а также выраженной квадратной формой.
Подключается к разъёму, расположенному возле чипсета. Удостоверьтесь, что вы плотно установили кабель в разъём, используйте специальные защёлки для более плотной фиксации, если те предусмотрены в конструкции.
Этап 3: Подключение передней панели
На передней панели расположены кнопки включения, индикаторы питания, разъёмы под USB и аудиоустройства. Желательно подключить эту панель сразу после того, как вы запитали материнскую плату, дабы можно было проверить сразу же работоспособность всего компьютера.
Кабели, представленные на передней панели, имеют по 1-2 pin (контакта) и подключаются непосредственно к материнской плате. Подключать их нужно в определённой последовательность и к определённым разъёмам. Разъёмы и кабели имеют специальные пометки, благодаря чему вы вряд ли сможете ошибиться, а вот касательно последовательности подключения нужно смотреть в документации к материнской плате, либо передней панели.
Всего есть несколько кабелей:
- PowerSW – отвечает за работоспособность кнопки включения. Может обозначаться красным, белым или зелёным цветом, реже жёлтым и чёрным. Имеет 2 контакта;
- ResetSW – отвечает за кнопку перезагрузки компьютера. Обычно обозначен жёлтым цветом. Тоже имеет по 2 контакта;
- PowerLED – кабель, отвечающий за работоспособность индикатора питания. Имеет всего 1 контакт, не имеет особого цветового обозначения;
- DDLED – этого кабеля может и не быть, либо под него может не быть разъёма на материнской плате. Кабель отвечает за работоспособность индикатора загрузки жёсткого диска. Имеет всего 1 контакт.
Также в конструкции передней панели могут быть встроены кабели под USB и Audio выходы.
Подключайте кабели в строгом соответствии с инструкцией, которая приложена в комплекте с передней панелью, либо материнской платой. Старайтесь закрепить контакты максимально плотно, но не применяйте силу, так как они очень хрупкие.
Подключение передней панели, блока кнопок и индикаторов
Блок кнопок и лампочек включения и перезагрузки подключается на материнской плате с помощью четырёх коннекторов, которые соедини в один сплошной шлейф. Как они выглядят у меня Вы можете посмотреть ниже. Примерно такой же вид они должны иметь и у Вас. Главное, ищете те коннекторы на которых написаны похожие фразы: Power SW , Power LED , HDD LED . RESTART SW .
Давайте разберем по отдельности каждый коннектор:
- POWER SW ( PWRBTN ) — отвечает за кнопку включения компьютера;
- H.D.D.LED ( + HDLED ) — лампочка жесткого диска, которая постоянно моргает при работе компьютера;
- POWER LED — и + ( PLED ) — индикатор обозначающий состояние компьютера ( включен или отключен );
- RESTART SW ( RESET ) — коннектор отвечающий за кнопку перезагрузки;
- SPEAKER — динамик пищалка иногда тоже присутствует в панели кабелей;
Куда все это нужно подключать? Все коннекторы подключатся к одному порту, который находится в нижнем правом углу материнской платы. Производители обычно их подписывают такими обозначениями как: «F_PANEL» или просто «PANEL». На каждой материнской плате возле такой панели есть маленькие подписи куда что нужно вставлять. Но все же, ниже я приведу Вам несколько примеров что к чему присоединять.
Также, иногда подключается еще дополнительный маленький динамик который оповещает писком о включение компьютера, а также о различных ошибка БИОСа и железа компьютера. Иногда он подключается со всеми остальными коннекторами, но как правило для него отводится отдельный четырёх пионовый разъём.
Все, с блоком кнопок закончили, теперь можно переходить к передним USB и аудио выходам.



